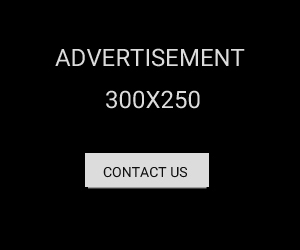- Home
- 10...
10 hidden Windows 11 features you wish you knew earlier
- Set up a GodMode folder for quick access to the most common Control Panel settings.
- Enable scrolling inactive windows to multitask more efficiently.
- Use keyboard shortcuts for window management, launching pinned apps, and resizing folder icons.
- Use shake to minimize to quickly minimize all the windows except the one you're working on.
As much as I dislike Windows 11 (I'm daily driving Windows 10), it's almost three years old now, and has become the standard for most new PC users. Windows 10 might still be running on around 70% of the world's computers, but it will soon reach its end of life, at which point we'll likely see a huge influx of users to Windows 11. Microsoft's latest operating system has changed Windows for the better in a lot of ways, but you might still be unaware of some of its best features.
I know that I, for one, wasn't aware of many of the features that I'm about to dive into below. Some of these might give you whole new ways of interacting with Windows 11, while others will boost your productivity if you're using the OS on your work PC.
Windows 11 2024 Update: What's new and why it's not Windows 12
The Windows 11 2024 Update will bring a ton of changes to the operating system, including better support for Arm devices.GodMode folder
Become a God... of Windows settings
If you've only recently moved to Windows 11 from Windows 10, you might not want to learn all the new ways to manage the most common Windows settings. In this case, you can make use of the simplified GodMode — a folder containing shortcuts to various system settings. You can create this folder anywhere you want, but it should probably reside on your desktop for the quickest access to the most common Windows settings.
Setting up the GodMode folder is pretty easy. You simply need to create a new folder on your desktop and rename it to GodMode.{ED7BA470-8E54-465E-825C-99712043E01C}.After renaming it and pressing Enter,the folder name will disappear, and the icon will be replaced with a Control Panel icon. Open the folder and you'll find all the settings you'll ever need. GodMode is a nifty way to access many Control Panel settings usually hidden away in Windows 11.
How to use the Settings app on Windows 11
The Settings app on Windows 11 houses a ton of options. Here's everything you can find inside it.Scrolling inactive windows
This is a game-changer
I never knew this feature existed until I switched to my Windows 11 device to begin writing this piece. It might seem like a small thing, but being able to scroll through another window in the background while the focus is on a separate window can be a huge boon, saving you tons of frustration. You no longer need to keep switching focus by clicking on the other window first before interacting with it.
To enable this feature, open the Settings app by pressing Win + I, navigate to Bluetooth & devices > Mouse, and ensure that Scroll inactive windows when hovering over them is turned on. With this enabled, you can simply hover your mouse over any open window and scroll away.
Keyboard shortcuts for window management
You might not know these
Even though these shortcuts also exist in Windows 10, I have to admit I didn't know about them until now. But, I have a feeling that I'll be using them often going forward. The first set of shortcuts I'd like to highlight are the ones for the Snap feature — resizing and "snapping" active windows to the desired area of your desktop. To do this, simply combine the Windows key with one of the arrow keysto perform one of the following functions:
- Windows key + Up arrow Maximize the active window so it takes up the entire desktop. On a maximized window, snap the window to the top half of the screen.
- Windows key + Down arrow Set the active window to a smaller size if it's maximized. Hide the window in the taskbar if it's not maximized.
- Windows key + Left arrow Snap the active window to the left half of the screen.
- Windows key + Right arrow Snap the active window to the right half of the screen.
The next shortcut I'll be using often is the one that allows you to quickly launch your desired pinned program from the taskbar. Pressing the Windows key + <number key> will launch the pinned app in the taskbar position corresponding to the number you pressed. It can also be used to switch to said app if it's already running.
Lastly, I like the shortcut to resize folder and file icons with a simple key combination. Pressing Ctrl+ mouse scroll wheelup or down will make the icons bigger or smaller respectively.
Shake to minimize
One of the coolest features you'll see
If you often have too many windows open while working, there's a cool little feature to bring some order to the chaos. Windows 11 allows you to use the "Aero shake" feature to grab a window and shake it to minimize every other open window. This gets rid of distractions and allows you to focus only on the window you want to work on.
You need to enable this feature using the Settings app. Navigate to System > Multitasking and turn on Title bar window shake. Now you can hold your desired window by its title bar and shake it a few times to minimize every other window. Previously, I used to achieve the same thing by clicking the Show desktopbutton on the bottom-right of the screen and then opening the window of my choice. Looks like I just learned a new way of doing things.
How to customize your Windows 11 PC
Windows 11 is a great operating system, but not everyone has to like how it looks out of the box. Here's how you can customize itClipboard history
Never lose a copied item again
Clipboard history allows you to save multiple items to your clipboard (text, images, etc.) and access them in a single place whenever you need them. Instead of pasting only the most recent thing you copied, you can now press Windows key + Vto open the clipboard history to access all the items you've copied. You can also pin any items that you want the clipboard to always retain, even after a reboot.
Enabling clipboard history is fairly simple. All you need to do is navigate to System > Clipboard in the Settings app and turn on Clipboard history. You can also choose to enable Share across devicesif you want to be able to paste items across multiple Microsoft devices.
The first 10 things to do with your new Windows 11 PC
Got a new laptop recently? Here are the first things you should do on your Windows PC to make it work better for your needs.Focus sessions
Get rid of distractions
As part of Windows 11 version 23H2, Microsoft introduced Focus sessions to its newest operating system. Focus sessions help you focus on the task at hand by using a set of features that enable a countdown timer, allow you to track focus progress, and include break times. Using Focus sessions in the Clock app is the most common way to make use of the feature. You can also access the Focus settings separately.
Navigate to System > Focusin the Settings app to configure various elements of the feature, such as Do not disturb and taskbar flashing.You can turn on Focus mode from the Notification Center by clicking the date and time on the taskbar and then clicking Focus.
How to customize notification settings on Windows 11
Notifications can be useful, but also overwhelming at times. Here's how you can customize notification settings in Windows 11 to your liking.Virtual desktops
Cleaner distinction between work and play
Virtual desktops have been around since Windows 10, but they still offer the same useful functionality to separate your apps into different environments. This is perfect for when you need two different desktops for your work and entertainment purposes. Virtual desktops retain the icons on your desktop, but you can pick and choose which apps you want to have on which desktop.
Using virtual desktops in Windows 11 comes with a lot of features, but basically, you can enable the feature by pressing Windows key + Tabto open the Task View, then clicking the New desktopbutton at the bottom. This will create a new desktop with the name Desktop 2,and you can start opening the apps you want in the new desktop. You can switch between desktops using Windows key + Tabat any moment.
You can personalize virtual desktops in Windows 11 with custom wallpapers
You can personalize virtual desktops in Windows 11 with custom papers, a quality of life improvement and helpful for organization.Screen recording
Time to update your Snipping Tool
The Snipping Tool in Windows 11 is a great app to capture screenshots. But did you know that you can also record your screen using the same tool? It also captures system audio and microphone inputs, so you can easily record video tutorials to help your friends or family. Recording your screen with the snipping tool follows a familiar process — press Windows key + Shift+ Sto launch the Snipping Tool, then press the camcordericon, select the recording area, and click Start to start recording.
You can click the microphone and system audio icons next to the recording time to record your voice and the system sounds respectively.
Dynamic refresh rate
Adapt your refresh rate to your workflow
You probably know that you can change your refresh rate in Windows 11 via Displaysettings in the Settings app. On compatible systems, you also have the option to switch to a dynamic refresh rate. This way, you aren't locked into a single refresh rate; instead, this allows Windows to change your refresh rate on the fly depending on what you're doing at any moment.
This can come in handy for laptop users who want to save battery by automatically dropping the refresh rate when needed. To enable this, navigate to System > Display > Advanced displayin the Settings app, and click the drop-down next to Choose a refresh rate.If your system is compatible, you'll see a Dynamicoption listed in the drop-down.
How to use and manage multiple monitors on Windows 11
Using multiple monitors on Windows 11 is an easy task and can boost productivity. Here's how you can do it in a few simple steps.Insert emojis and symbols
Special characters at your fingertips
How many times have you encountered a sentence where you feel the urge to insert an em-dash, degree symbol, or an emoji? Well, now you have a handy shortcut to access all special characters in a single place. The emoji picker in Windows 11 allows you to quickly insert emojis, symbols, and even GIFs. You can also access your clipboard history from the same tool.
Press Windows key + . (period) to open the emoji picker and choose between the various panes to select your desired emoji or symbol. You can also press Windows key + ;to bring up the same screen.
Here are all the new emojis coming to Windows PCs
Take a look at the seven new emojis you'll soon see on your PC.Still discovering unknown Windows 11 features after years
Personally, the majority of these Windows 11 features were new for me. Granted, I don't use Windows 11 regularly, but I didn't even know these features existed until I did the research. If you're like me, you must have found some new favorites here — the shake to minimize and the scrolling of inactive windows features are the ones I'll be using most.
Forget Moment 5 5 reasons you should be excited about Windows 11 version 24H2
The Windows 11 Moment 5 update is here, but version 24H2 is what you should really be focusing on. Here's why.- https://www.msn.com/en-us/news/technology/10-hidden-windows-11-features-you-wish-you-knew-earlier/ar-BB1nILmS?ocid=00000000
Related
Top-secret US aquatic military vessel spotted on Google maps
Top-secret aquatic vessel, the "Manta Ray," was exposed on Google Maps and recognized by eagle-eyed users, according to a report.
NewsWhat I Learned Working With White Men in Corporate America
I wanted so badly to fit in, be accepted, and just be "one of the boys."
NewsUS military rebuilds runway on site of ‘nightmare’ World War II battle
Marine Corps aircraft lands on the Pacific island of Peleliu, site of one of the bloodiest battles of World War II, and a possible basing option to counter China.
NewsNeil Gorsuch Leading 'Revolution' in Supreme Court Ruling: Ex-Prosecutor
Justice Gorsuch recently celebrated the Court's ruling to end the Chevron deference, a 40-year administrative law precedent.
News‘Not one more vote’: Reactions as France’s far right wins snap election
A beleaguered French president has called for unity against the far right in the second round of the vote.
NewsSupreme Court's Chevron decision opens up an entire new world
The U.S. just set sail into a new era of climate and environmental policy. Why it matters: A Supreme Court ruling Friday constrains what the Beltway's vast bureaucracies can do without detailed instruction from Congress. 🏃🏽♀️ Catch up quick: The conservative majority ended "Chevron deference" — the 40-year-old doctrine that gave regulators a wide berth when underlying laws are ambiguous. It follows a 2022 ruling that already curtailed...
NewsSpy agency issues urgent warning to billions of smartphone users to avoid being spied on
Spy agency issues urgent warning to billions of smartphone users to avoid being spied on - NSA advice to Android and iPhone users follows years of surveillance operations from the US agency
NewsRocket barrage launched at Israel as battle rages in Gaza City
The barrage targeting southern communities was reportedly the biggest from Gaza in six months.
News